-
Pelican Connect
-
- Tips for Evaluating Notifications in the Pelican System
- Thermostat Notification Configurations
- Thermostat Unreachable
- Understanding a “Cool Failure” Notification
- Understanding a “Heat Failure” Notification
- Understanding an “Economizer Position Failure” Notification
- Understanding the “Door or Window Has Been Left Open” Notification
- Understanding Low Battery Notifications for Pelican Devices
-
Admin
-
- Can I pay for multiple site subscriptions at once?
- Can I pay for my subscriptions using a purchase order (PO)?
- How do I change my site type (residential, business, hotel)?
- How do I pay for my site’s subscription?
- What does the Standard Subscription provide?
- What is the Subscription Renewal History?
- Why has my subscription expired?
- How do I view my LTE Gateway Subscription Receipt?
- How do I change my LTE Subscription Email Address?
- How Can I Cancel My LTE Gateway Subscription?
-
Comfort Control
-
- How do I adjust a room temperature?
- How do I turn off all thermostats for an emergency?
- How do I turn ON-OFF cooling?
- How do I turn ON-OFF heating?
- How do I turn ON-OFF the Fan? - not done
- What does Cool Running mean?
- What does Economizer Active mean?
- What does Fan Running mean?
- What does Heat Running mean?
- What does Space Satisfied mean?
- What does Waiting mean?
- Why did cooling start on its own? - not done
- Why did heating start on its own? - not done
-
- Directions on maintaining proper ventilation rates: COVID-19
- What is Outside Ventilation in a schedule?
- Does Pelican adjust an outside damper based on fan speed?
- How do I adjust the CO2 level to generate additional ventilation?
- How do I commission a PEARL for proper ventilation?
- How do I turn off ventilation for all thermostats on a poor outdoor air day?
- What are CO2 Levels?
- What do different CO2 levels indicate ?
- Does Pelican detect CO2 levels as a life safety system?
- How do I adjust my CO2 ventilation configuration?
- What is the Outside Ventilation setting?
-
-
Schedules
- Can I schedule a thermostat to a set points beyond its allowable heat or cool range? - not done
- Can I schedule when Fan Circulation Minutes is active?
- What is unoccupied setback in a thermostat schedule?
- How to set set fan to auto during unoccupied setback periods?
- How do I set an a single thermostat's schedule?
- What is Outside Ventilation in a schedule?
- What are the schedule Repeat options?
- What is optimum start?
- Why did cooling start on its own? - not done
- Why did heating start on its own? - not done
-
- How do I create an event schedule for a single thermostat?
- How do I delete an event scheduled for a single thermostat?
- How do I create an event schedule for multiple thermostats?
- How do I edit a multiple thermostat event scheduled?
- How do I delete a multiple thermostat event scheduled?
- How do I edit an event scheduled for a single thermostat?
-
- How do I create shared schedules? - not done
- How do I edit a shared schedule?
- How do I create unoccupied set point override periods?
- How do I rename a shared schedule?
- How do I copy an existing shared schedule?
- How do I delete an existing shared schedule?
- How do I create an event schedule for multiple thermostats?
- How do I edit a multiple thermostat event scheduled?
- How do I delete a multiple thermostat event scheduled?
-
Thermostat
-
- Can a Pelican thermostat control a floating actuator?
- Can a Pelican thermostat control a two-position actuator?
- Can a Pelican thermostat control a multiple fan speeds?
- Can I "lock-out" compressors based on an outdoor temperature?
- Can I disable or lock a thermostat’s Fan Button?
- Can I disable the thermostat’s internal temperature sensor?
- How do I hide a thermostat on the app?
- How does Pelican assist with freeze prevention?
- How do I control a dual fuel Heat Pump?
- How many Cool Stages do I select for a thermostat?
- How many Fan Stages do I select for a thermostat?
- How many Heat Stages do I select for a thermostat?
- What do I set Heat Needs Fan to?
- What is CO2 Ventilation?
- What is Compressor Lockout?
- What is Cool Range?
- What is Fan Circulation Minutes?
- What is Heat Range?
- What is the difference between Auxiliary and Emergency Heat?
- What should I set a thermostat’s Reversing Valve to?
- What should I set a thermostat’s System Type to?
- What should I set Anticipation Degrees to?
- What should I set Cycles Per Hour to?
- When should I use the thermostat Calibration Degrees?
- What should I set a thermostat’s Zone Controller configuration to?
- What should I set Fan Purge Cycle to?
- What should I set Damper Type to?
- What should I set Reheat Type to?
- What should I set Notification Settings to?
- How to hide a section within an article.
- How can I Delete a Thermostat from a site?
- How do I delete a Wired Temperature Sensor or PEARL Economizer Controller?
- How can I Replace a Thermostat?
- Show all articles ( 18 ) Collapse Articles
-
-
Networking
-
- How do I install a Pelican cellular gateway?
- How do I replace a Pelican Cellular gateway with a Pelican Ethernet gateway?
- Can I set a Pelican gateway for a static IP address?
- Do I need a Public IP address for a Pelican gateway?
- Does a Pelican gateway use a DHCP or static IP address?
- Does a Pelican gateway use Inbound firewall ports?
- How do I change a Pelican gateway from static back to DHCP?
- How do I install a Pelican Ethernet gateway?
-
PEARL
-
Zone Coordinator
-
- Why won’t my zone controller connect?
- What do the lights on the zone controller indicate? - not done
- What does the light on a zone controller's antenna indicate? - not done
- Why is a zone controller unreachable? - not done
- What do the zone controller lights indicate? - not done
- What do the zone controller's antenna lights indicate? - not done
- Zone Controller Dehumidify Sequences
-
- What do the lights on the zone controller indicate? - not done
- TS Thermostat Symbols
- What do the zone controller's antenna lights indicate? - not done
- What do the zone controller lights indicate? - not done
- What does the light on a zone controller's antenna indicate? - not done
- TC Thermostat Symbols
-
- How does Pelican control a parallel fan powered box during a heating cycle?
- How does Pelican control a series fan powered box during a heating cycle?
- How does Pelican control a zone box during a heating cycle?
- How does Pelican control a parallel fan powered box during a cooling cycle?
- How does Pelican control a series fan powered box during a cooling cycle?
- How does Pelican control a zone box during a cooling cycle?
- How does Pelican control a parallel fan powered box during a ventilation cycle?
- How does Pelican control a series fan powered box during a ventilation cycle?
- How does Pelican control a zone box during a ventilation cycle?
-
-
Power Control
- Articles coming soon
-
Sensors
-
OpenAPI
Touch Thermostat: User Interface
Using Your Touch Thermostat
The Pelican Touch Thermostat is fully touch capable. Each screen is designed to provide you with clear information about your room, while also providing you with an easy to user interface.
The Main Screen
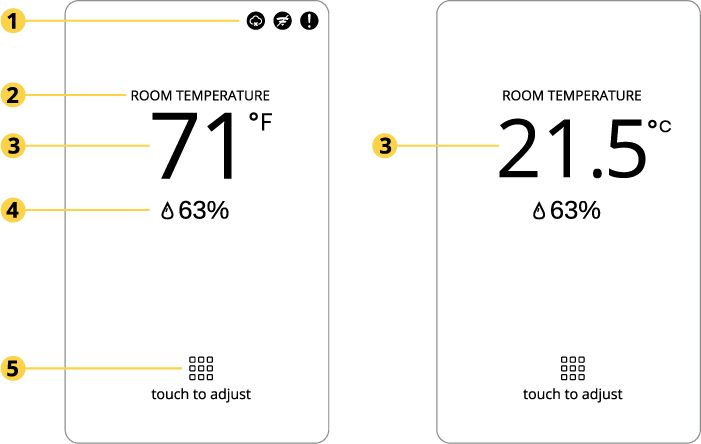
Notification Icons: If your thermostat detects an issue, it will provide you with a notification. Touch the notification to be brought to the thermostat’s INFO screen where a short message will be displayed describing the alert.
![]() This icon will appear when your thermostat is connected to your Pelican wireless mesh network, but is unable to connect to the Internet. Select the icon to be read a short alert message:
This icon will appear when your thermostat is connected to your Pelican wireless mesh network, but is unable to connect to the Internet. Select the icon to be read a short alert message:
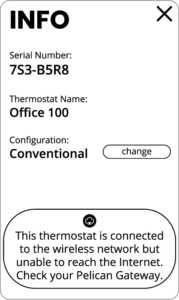
Troubleshoot: When you see this error, you should verify that your Pelican gateway is properly installed, powered ON, and able to reach the Internet.
![]() This icon will appear when your thermostat is unable to find the Pelican wireless mesh network. Select the icon to be read a short alert message:
This icon will appear when your thermostat is unable to find the Pelican wireless mesh network. Select the icon to be read a short alert message:
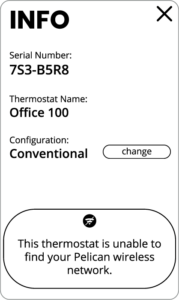
Troubleshoot: When you see this error, you should finish installing the rest of your Pelican devices, to help expand the wireless network. If you have no more devices to install, a Pelican wireless repeater can assist in bridging this device into your network.
![]() This icon will appear when your thermostat is alerting you about one or more of the following. Select the icon to be read a short alert message:
This icon will appear when your thermostat is alerting you about one or more of the following. Select the icon to be read a short alert message:
1. Your thermostat has detected a wiring issue
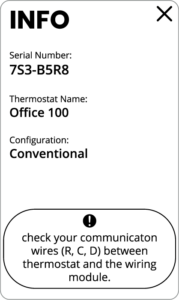
Troubleshoot: When you see this error, you should check that the R, C, and D wire between your Pelican thermostat and its wiring module are properly connected and secure.
2. Your thermostat has detected a high CO2 level in the space.
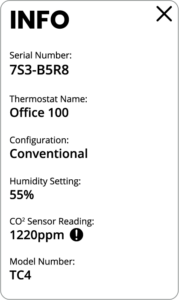
Troubleshoot: There are no immediate actions to take when seeing this alert. If the alert is consistent, reach out to your Pelican Administrator for further assistance. The alert will auto clear when the CO2 level drops below its configured CO2 Warning Level.
“Active” Status: The current active state of your thermostat will be indicated above the room temperature. The following indications will be displayed:
- Room Temperature: The thermostat is not currently running your HVAC unit because the room is satisfied.
- Fan Running: The thermostat has the fan enable either because Fan is set to ON or because there is a ventilation cycle occurring.
- Heating to: The thermostat has the heat enabled and is heating the room to the active heat set point.
- Cooling to: The thermostat has the air conditioning enabled and is cooling the room to the active cool set point.
- Dehumidifying to: The thermostat is running a dehumidification cycle to the current humidity set point.
- Humidifying to: The thermostat is running a humidification cycle to the current humidity set point.
Room Temperature: Displays the current room temperature in either Fahrenheit (°F) or Celsius (°C). The temperature display can be adjusted through the Pelican Connect™ app under Thermostat Configuration.
Relative Humidity Level: Displays the current room humidity level. This will only be displayed if your thermostat is a TC2 or TC4 model.
Touch To Adjust: Selecting this icon will bring you to the thermostat’s control screen.
The Temperature Control Screen
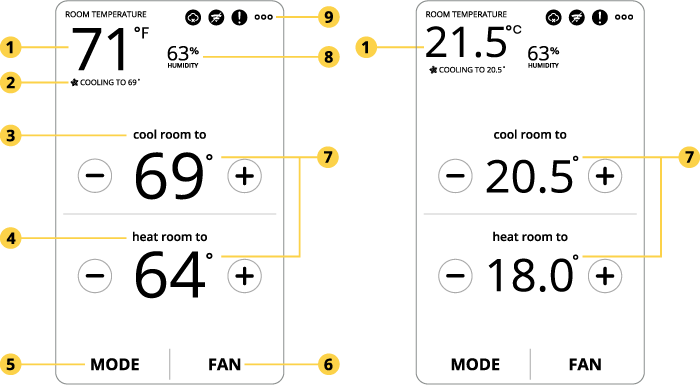
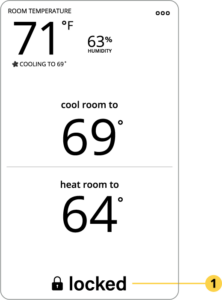
![]() If your thermostat control screen says locked at the bottom, then your Pelican administrator has locked the thermostat through the Pelican Connect™ app.
If your thermostat control screen says locked at the bottom, then your Pelican administrator has locked the thermostat through the Pelican Connect™ app.
Even though the thermostat is locked, you can still see what the thermostat’s Heat to and Cool to temperatures settings are. We recommend working with your Pelican administrator to make sure the thermostat is being adjusted to the correct temperature setting for your needs.
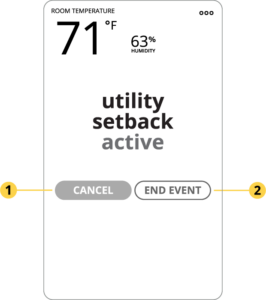
If your thermostat’s control screen says utility setback event is active, then your company has signed up to participate in a utility managed community demand response events. These events normally have specific participation requirements and offer incentives for participating. Before ending a utility setback event, contact your Pelican administrator.
Pelican does not automatically enroll any customers in to these type of events. To participate in utility setback events, your company must self-enroll.
![]() Cancel: Select cancel to keep your thermostat participating in the utility setback event.
Cancel: Select cancel to keep your thermostat participating in the utility setback event.
![]() End Event: Select end event to go to your thermostats temperature control screen. Note that the utility will see that the event was ended.
End Event: Select end event to go to your thermostats temperature control screen. Note that the utility will see that the event was ended.
What is a utility setback event?
These events are managed by your electrical utility and are designed to help reduce how much electricity is being used on the grid during periods where they anticipate high electrical usage. These are commonly called Demand Response or DR events.
What occurs during the setback event?
The utility sends a signal to your Pelican thermostat to automatically change its temperature set point and disable your HVAC equipment. Normally the thermostat set point adjustments are 2-4 degrees beyond your normally temperature settings.
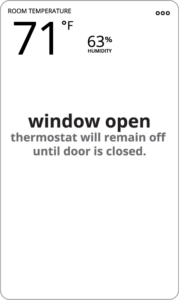
If your thermostat’s control screen says window open, then the thermostat has been linked to a Pelican window sensor. Because the window is detected open, your thermostat has turned Off and will remain Off until the window is shut. Note that the a thermostat can be linked to multiple window sensors and will remain Off until all windows have been detected shut.
Contact your Pelican administrator if the window sensor needs to be adjusted or deactivate.
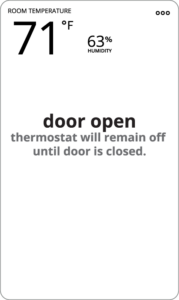
If your thermostat’s control screen says door open, then the thermostat has been linked to a Pelican door sensor. Because the door is detected open, your thermostat has turned Off and will remain Off until the door is shut. Note that the a thermostat can be linked to multiple door sensors and will remain Off until all doors have been detected shut.
Contact your Pelican administrator if the door sensor needs to be adjusted or deactivate.
Room Temperature: Displays the current room temperature in either Fahrenheit (°F) or Celsius (°C). The temperature display type can be adjusted through the Pelican Connect™ app under Thermostat Configuration.
“Active” Status: The current active state of your thermostat will be indicated below the room temperature. The following indications will be displayed:
- Room Temperature: The thermostat is not currently running your HVAC unit because the room is satisfied.
- Fan Running: The thermostat has the fan enable either because Fan is set to ON or because there is a ventilation cycle occurring.
- Heating to: The thermostat has the heat enabled and is heating the room to the active heat set point.
- Cooling to: The thermostat has the air conditioning enabled and is cooling the room to the active cool set point.
- Dehumidifying to: The thermostat is running a dehumidification cycle to the current humidity set point.
- Humidifying to: The thermostat is running a humidification cycle to the current humidity set point.
Cool Room To: If your thermostat’s MODE is set to COOL or AUTO, then you will see the cool room to temperature set point.
![]() Select this button to decrease the cool set point; cool your room further.
Select this button to decrease the cool set point; cool your room further.
![]() Select this button to increase the cool set point; cool your room less.
Select this button to increase the cool set point; cool your room less.
![]() If you see this icon, you have reached the minimum or maximum temperature adjustment allowed by your thermostat. These limitations are set by your Pelican Administrator through the Pelican Connect™ app.
If you see this icon, you have reached the minimum or maximum temperature adjustment allowed by your thermostat. These limitations are set by your Pelican Administrator through the Pelican Connect™ app.
Heat Room To: If your thermostat’s MODE is set to HEAT or AUTO, then you will see the heat room to temperature set point.
![]() Select this button to decrease the heat set point; heat your room less.
Select this button to decrease the heat set point; heat your room less.
![]() Select this button to increase the heat set point; heat your room more.
Select this button to increase the heat set point; heat your room more.
![]() If you see this icon, you have reached the minimum or maximum temperature adjustment allowed by your thermostat. These limitations are set by your Pelican Administrator through the Pelican Connect™ app.
If you see this icon, you have reached the minimum or maximum temperature adjustment allowed by your thermostat. These limitations are set by your Pelican Administrator through the Pelican Connect™ app.
Mode: Touch the mode button to change the thermostat between, AUTO, HEAT, COOL, and OFF. The active mode will appear Black, while the touchable options will appear Grey.
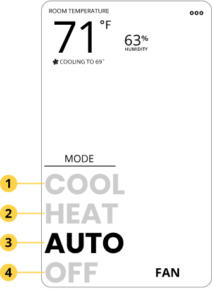
![]() Auto: Your thermostat will automatically switch your system between heating and cooling, as needed, to maintain the room temperature. You will have both Cool Room To and Heat Room To set points.
Auto: Your thermostat will automatically switch your system between heating and cooling, as needed, to maintain the room temperature. You will have both Cool Room To and Heat Room To set points.
![]() Heat: Your thermostat will only use heating to maintain the room temperature. You will see a Heat Room To set point.
Heat: Your thermostat will only use heating to maintain the room temperature. You will see a Heat Room To set point.
![]() Cool: Your thermostat will only use cooling to maintain the room temperature. You will see a Cool Room To set point.
Cool: Your thermostat will only use cooling to maintain the room temperature. You will see a Cool Room To set point.
![]() Off: When the thermostat is set to Off, the thermostat will only heat or cool the room if there is an active optimum start schedule. Otherwise, all heating, cooling settings will be disabled.
Off: When the thermostat is set to Off, the thermostat will only heat or cool the room if there is an active optimum start schedule. Otherwise, all heating, cooling settings will be disabled.
Fan: Touch the fan button to change the thermostat between, AUTO, ON, HIGH or LOW. The active mode will appear Black, while the touchable options will appear Grey.
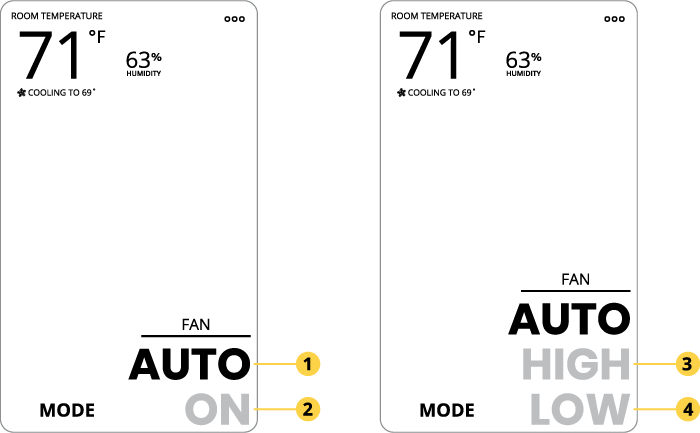
![]() Auto: Your thermostat will automatically turn your fan On during a heating, cooling, or ventilation cycle.
Auto: Your thermostat will automatically turn your fan On during a heating, cooling, or ventilation cycle.
![]() On: Your thermostat will turn the fan On.
On: Your thermostat will turn the fan On.
![]() High*: Your thermostat will enable the high speed fan.
High*: Your thermostat will enable the high speed fan.
![]() Low*: Your thermostat will enable the low speed fan.
Low*: Your thermostat will enable the low speed fan.
* High and Low speed fan are only available when the thermostat has been configured for this function and the unit it is wired to has two fan speeds.
Active Set-Points: Displays the current temperature Cool to and/or Heat to set points in either Fahrenheit (°F) or Celsius (°C). The temperature display type can be adjusted through the Pelican Connect™ app under Thermostat Configuration.
Relative Humidity Level: Displays the current room humidity level. This will only be displayed if your thermostat is a TC2 or TC4 model.
Info Screen and Notification Icons: Select this icon to go to the INFO screen of your thermostat. If your thermostat detects an issue, it will provide you with a notification next to the Info icon. Touch the notification to be brought to thermostat’s INFO screen, where a short message will be displayed describing the alert.
![]() This icon will appear when your thermostat is connected to your Pelican wireless mesh network, but is unable to connect to the Internet. Select the icon to be read a short alert message:
This icon will appear when your thermostat is connected to your Pelican wireless mesh network, but is unable to connect to the Internet. Select the icon to be read a short alert message:
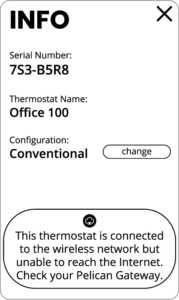
Troubleshoot: When you see this error, you should verify that your Pelican gateway is properly installed, powered ON, and able to reach the Internet.
![]() This icon will appear when your thermostat is unable to find the Pelican wireless mesh network. Select the icon to be read a short alert message:
This icon will appear when your thermostat is unable to find the Pelican wireless mesh network. Select the icon to be read a short alert message:
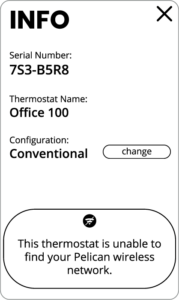
Troubleshoot: When you see this error, you should finish installing the rest of your Pelican devices, to help expand the wireless network. If you have no more devices to install, a Pelican wireless repeater can assist in bridging this device into your network.
![]() This icon will appear when your thermostat is alerting you about one or more of the following. Select the icon to be read a short alert message:
This icon will appear when your thermostat is alerting you about one or more of the following. Select the icon to be read a short alert message:
1. Your thermostat has detected a wiring issue
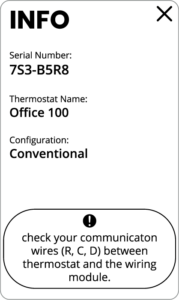
Troubleshoot: When you see this error, you should check that the R, C, and D wire between your Pelican thermostat and its wiring module are properly connected and secure.
2. Your thermostat has detected a high CO2 level in the space.
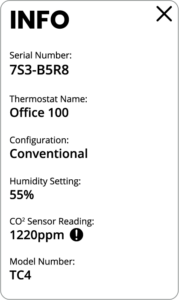
Troubleshoot: There are no immediate actions to take when seeing this alert. If the alert is consistent, reach out to your Pelican Administrator for further assistance. The alert will auto clear when the CO2 level drops below its configured CO2 Warning Level.
The Info Screen
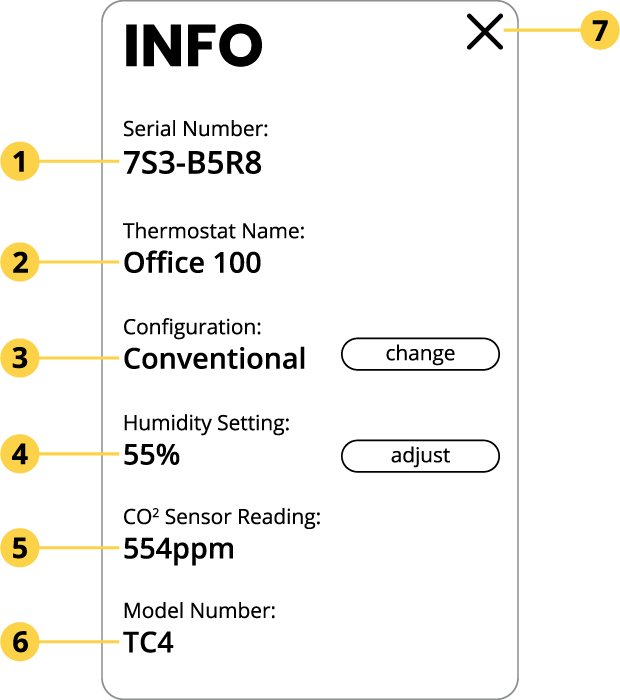
Serial Number: This is a unique, factory encoded, identifier for your Pelican thermostat.
Thermostat Name: This is the name your thermostat appears under in the Pelican Connect™ app.
Configuration: This shows you how your thermostat is configured to control its HVAC equipment. Upon power-up, the thermostat will
Within the first 5 minutes after the thermostat was last powered On, the thermostat will allows you to set it to Conventional or Heat Pump by selecting the change button next to configuration. These configurations, as well as other thermostat configurations (zone damper, floating valve, 2-pipe fan coil, etc.), can be set at anytime through the Pelican Connect™ app. The default configuration is Conventional.
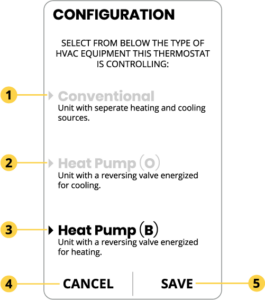
![]() Conventional: Select conventional if the thermostat is controlling the HVAC unit with the following outputs:
Conventional: Select conventional if the thermostat is controlling the HVAC unit with the following outputs:
- (G) Supply Fan Enable
- (Y) Cool Stage 1 Enable
- (W) Heat Stage 1 Enable
- (Y2) Cool Stage 2 Enable
- (W2) Heat Stage 2 Enable
![]() Heat Pump (O) : Select Heat Pump if the thermostat is controlling the HVAC unit with the following outputs:
Heat Pump (O) : Select Heat Pump if the thermostat is controlling the HVAC unit with the following outputs:
- (G) Supply Fan Enable
- (Y) Compressor Stage 1 Enable
- (W) Reversing Valve (Enable for Cooling)
- (Y2) Compressor Stage 2 Enable
- (W2) Auxiliary Heat Enable
![]() Heat Pump (b) : Select Heat Pump if the thermostat is controlling the HVAC unit with the following outputs:
Heat Pump (b) : Select Heat Pump if the thermostat is controlling the HVAC unit with the following outputs:
- (G) Supply Fan Enable
- (Y) Compressor Stage 1 Enable
- (W) Reversing Valve (Enable for Heating)
- (Y2) Compressor Stage 2 Enable
- (W2) Auxiliary Heat Enable.
![]() Cancel: Select cancel if you do not want to save the changes you made or if you do not want to change the thermostat’s current configuration.
Cancel: Select cancel if you do not want to save the changes you made or if you do not want to change the thermostat’s current configuration.
![]() Save: Select save to save the thermostat to the newly selected configuration.
Save: Select save to save the thermostat to the newly selected configuration.
Humidity Setting: This will show you what humidity level the thermostat is currently set to maintain. If it says OFF, then the thermostat is not enabled to control the humidity and is just monitoring the humidity levels. Changing how the thermostat is set to control the humidity can be done through the thermostat configurations on the Pelican Connect™ app.
Within the first 5 minutes after the thermostat was last powered On, the thermostat will allows you to set it to Conventional or Heat Pump by selecting the change button next to configuration. These configurations, as well as other thermostat configurations (zone damper, floating valve, 2-pipe fan coil, etc.), can be set at anytime through the Pelican App. The default configuration is Conventional.
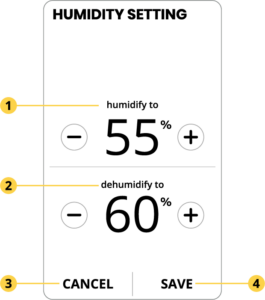
![]() Humidify to: If your thermostat is set to control a humidifier, then set this to the lowest humidity level you want in the room.
Humidify to: If your thermostat is set to control a humidifier, then set this to the lowest humidity level you want in the room.
![]() Dehumidify to: If your thermostat is set to control a dehumidifier, then set this to the highest humidity level you want in the room.
Dehumidify to: If your thermostat is set to control a dehumidifier, then set this to the highest humidity level you want in the room.
![]() Cancel: Select cancel if you do not want to save the changes you made or if you do not want to change the thermostat’s current configuration.
Cancel: Select cancel if you do not want to save the changes you made or if you do not want to change the thermostat’s current configuration.
![]() Save: Select save to save the thermostat to the newly selected configuration.
Save: Select save to save the thermostat to the newly selected configuration.
![]() Select this button to decrease the humidity set point.
Select this button to decrease the humidity set point.
![]() Select this button to increase the humidity set point.
Select this button to increase the humidity set point.
CO2 Sensor Reading: Displays the current room carbon dioxide (CO2) level in ppm.
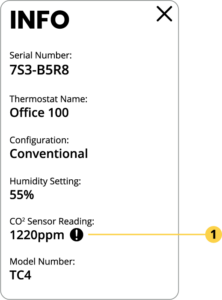
![]() CO2 Alert: If your thermostat detects the CO2 level above the configure CO2 Warning Limit, it will show the alert icon next to the CO2 reading. This will remain displayed until the CO2 level drops below the CO2 Warning Limit. The CO2 Warning Limit configuration can be adjust at anytime through the Pelican Connect™ app.
CO2 Alert: If your thermostat detects the CO2 level above the configure CO2 Warning Limit, it will show the alert icon next to the CO2 reading. This will remain displayed until the CO2 level drops below the CO2 Warning Limit. The CO2 Warning Limit configuration can be adjust at anytime through the Pelican Connect™ app.
Model Number: Displays the thermostat’s model number.
- TC1 – Temperature Only touch thermostat.
- TC2 – Temperature and Humidity touch thermostat.
- TC3 – Temperature and CO2 touch thermostat.
- TC4 – Temperature, Humidity, and CO2 touch thermostat.
Exit: Select the X to exist the Info screen and go back to the Main Thermostat screen.
No Power
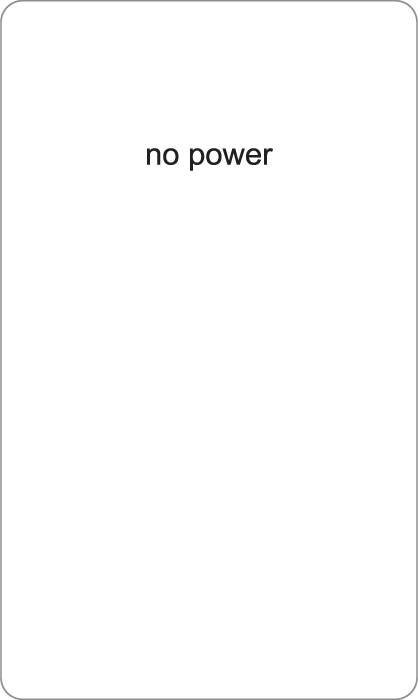
No Power: If your thermostat says no power, then it has lost power from the HVAC unit or transformer it is wired to. Check the power source to clear this notification.
