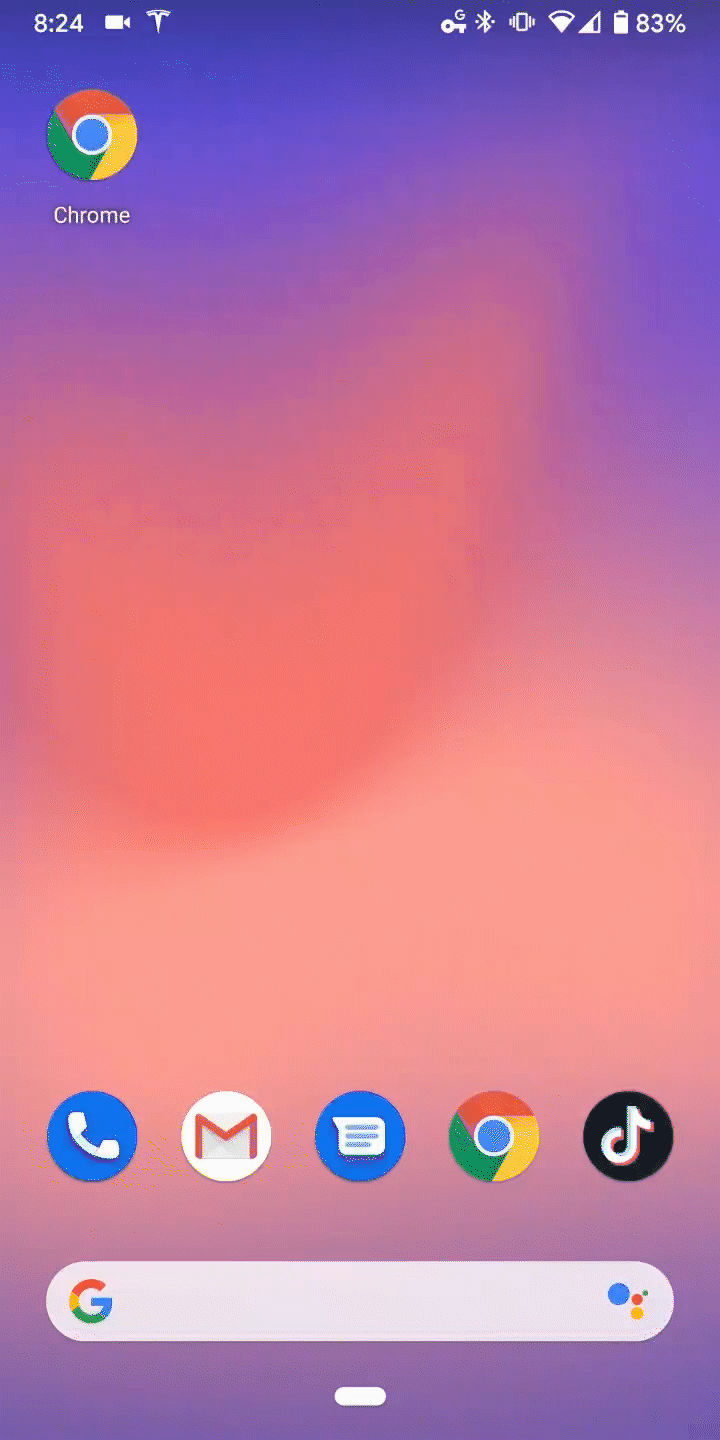This section goes over creating a New Pelican Site (web-app).
If you have not installed your Pelican gateway, click here.
Step 1: Go to www.pelicanwireless.com.
You can do this on a smartphone, tablet, or personal computer.
Step 2: Select New Site Setup in the upper right hand corner.
This will bring you to a setup wizard for connecting a new Pelican site (web-app) to a newly installed Pelican gateway.
Step 3: Enter your Pelican gateway's serial number.
On the right side of your Pelican Gateway you will find a serial number (XXX-XXXX). Type this serial number into the field labeled Gateway Serial No.
Step 4: Enter your email address.
Make sure you are able to access this email address since it will be where we send your Temporary Password.
Step 5: Select a Site Type.
Business – represents any commercial, government, religious, multi-family, retail or the likes site. (most common selection)
Residential – represents a single family home.
Hotel – represents a hospitality site where Pelican’s Property Management Interface solution is implemented .
Step 6: Enter your zip code or postal code.
Enter the Zip or Postal code the best represents where this Pelican gateway is installed. Pelican only uses this to set the correct time zone.
Step 7: Press Submit.
You will be prompted with a confirmation window to verify we have collected the correct information. Make sure you entered the correct email address, since this is where we will be sending you a Temporary Password.
Step 8: Find the email.
You will receive an email from notice@pelicanwireless.com with instructions on how to access your new Pelican Site (web-app). In the email you will be provided a Temporary Password, which you will need to use to create a Permanent Password.
Note: Sometimes our email gets sent to your spam :(. We promise, we never spam our customers. Please select “not spam” if this happens to you. If you are unable to find the email, contact Pelican Technical Support and they can provide you your temporary password.
Step 8: Create a Permanent Password.
Use your email address and the provided Temporary Password to login to your new set. A prompt asking for a Permanent Password will pop-up. Fill in the password you want to use, and press Submit. You are now done creating your new Pelican site!
Here is a video for visual reference: