Follow these step-by-step instructions to add a Pelican Web-App quick link to your computer’s browser.
 Google Chrome Browser
Google Chrome Browser
1. Open a new Chrome Browser window.
2. Enter your Pelican web-app’s address in the address bar of your browser window.
Your web-app’s site address will begin with a unique identifier and end with (name).officeclimatecontrol.net.
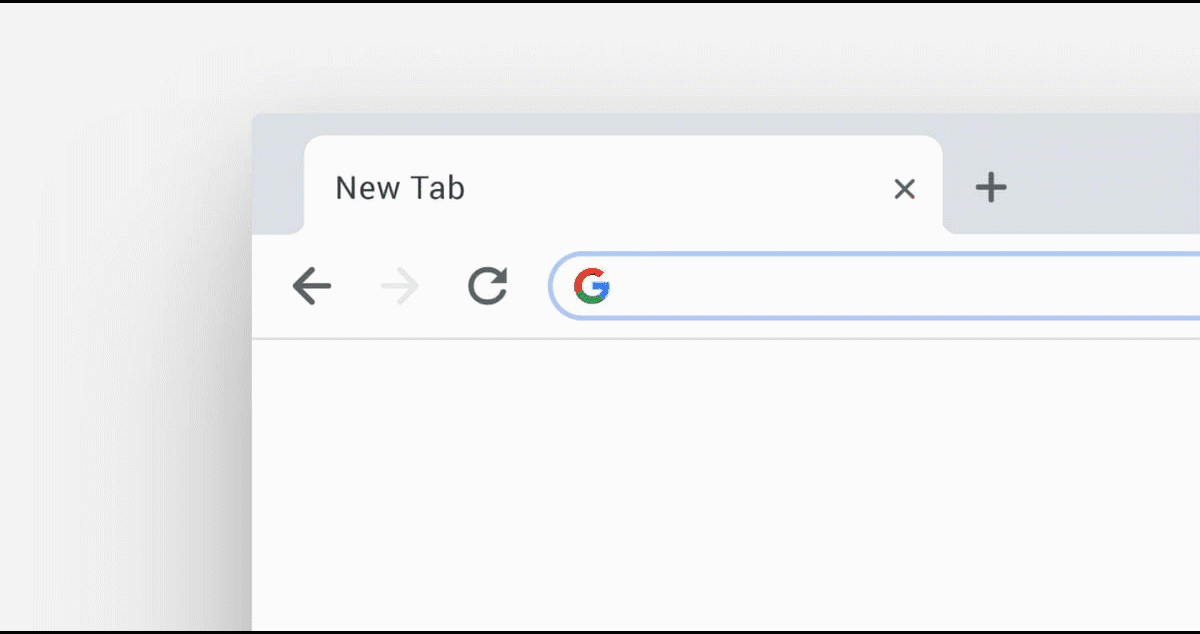
3. Login to your Pelican Web-App.
Type in your email address and password, then press Login.
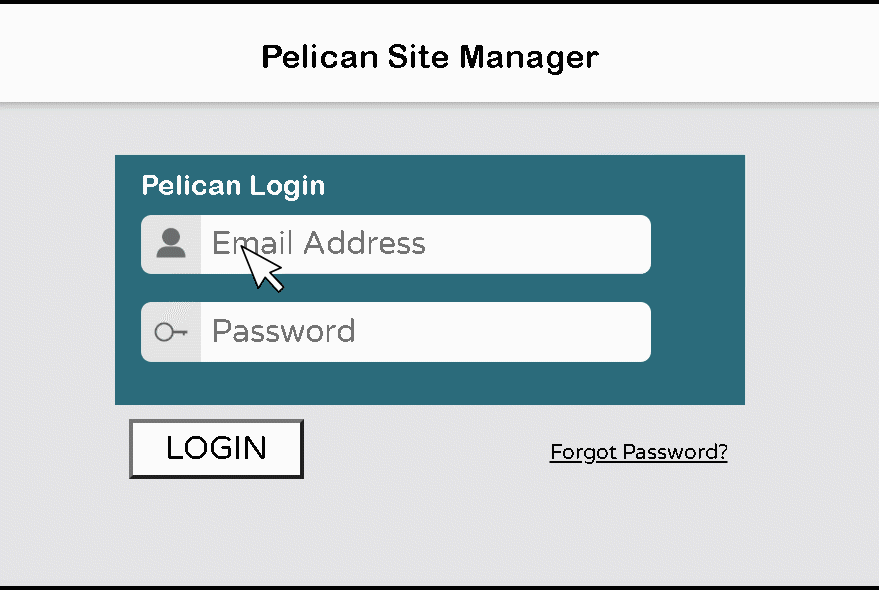
4. Add as Chrome bookmark.
- Select the Chrome Menu icon
 in the upper right of your browser window.
in the upper right of your browser window. - Select Bookmarks and then Bookmark this Tab
- Save the Bookmark.
- A Pelican Quick Link icon will now appear on your Chrome bookmarks toolbar.
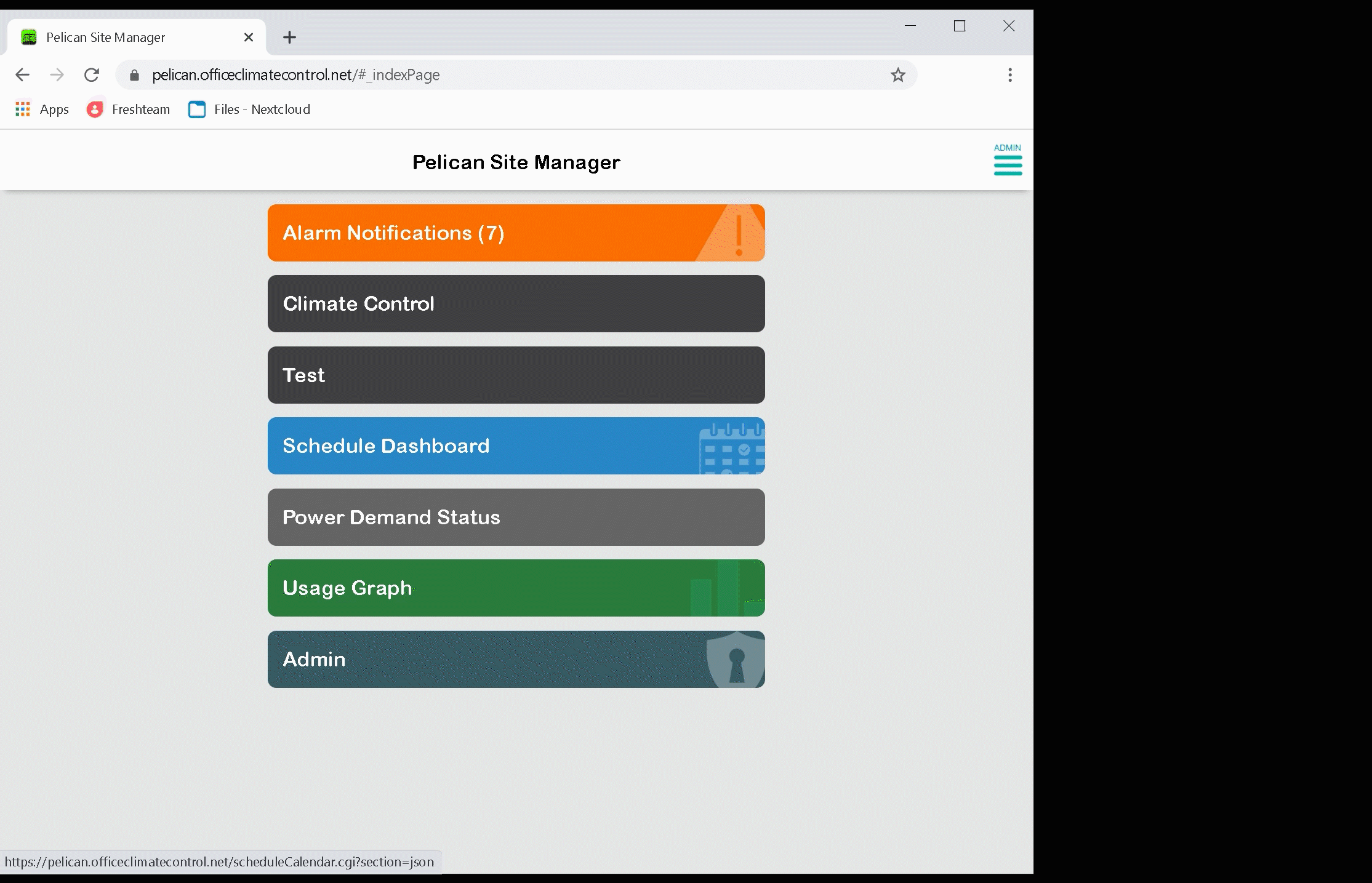
 Mozilla Firefox Browser
Mozilla Firefox Browser
1. Open a new Firefox browser window.
2. Enter your Pelican web-app’s address in the address bar of your browser window.
Your web-app’s site address will begin with a unique identifier and end with (name).officeclimatecontrol.net.
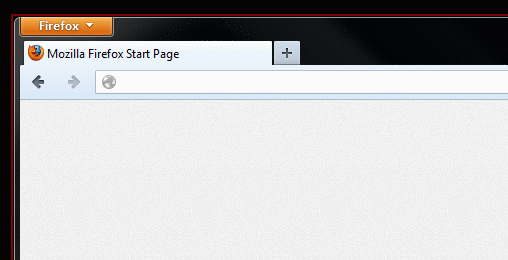
3. Login to your Pelican Web-App.
Type in your email address and password, then press Login.
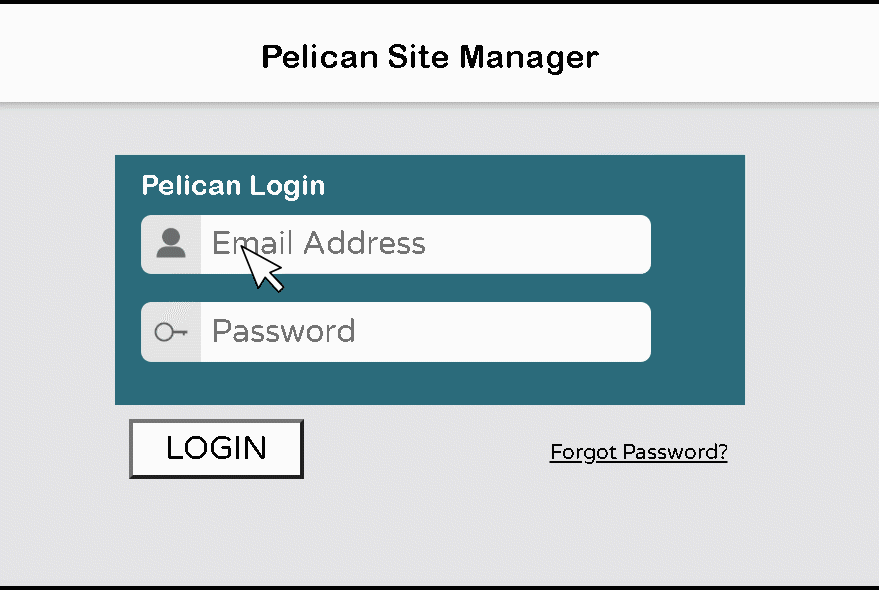
4. Add as Firefox bookmark.
- Select the Bookmark icon
 in the upper right of your browser window.
in the upper right of your browser window. - Select Bookmarks and then Bookmark this Page
- Select Folder and set to Bookmarks Toolbar.
- Select Done.
- A Pelican Quick Link icon will now appear on your Firefox bookmarks toolbar.
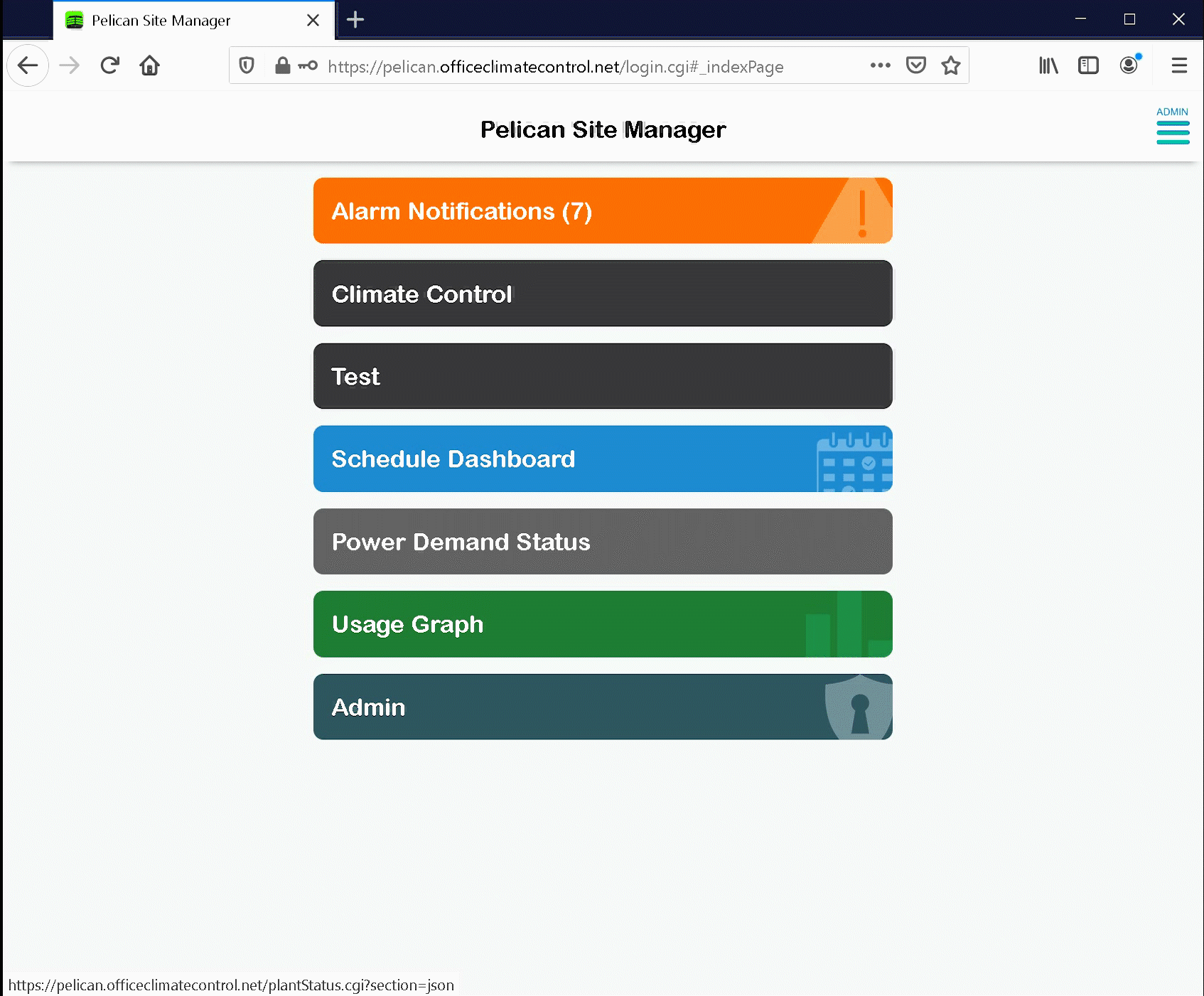
 Apple Safari Browser
Apple Safari Browser
 Microsoft Edge Browser
Microsoft Edge Browser
1. Open a new Edge browser window.
2. Enter your Pelican web-app’s address into the address bar of your browser window.
Your web-app’s site address will begin with a unique identifier and end with (name).officeclimatecontrol.net.
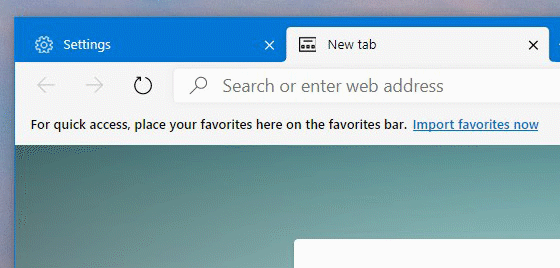
3. Login to your Pelican Web-App.
Type in your email address and password, then press Login.
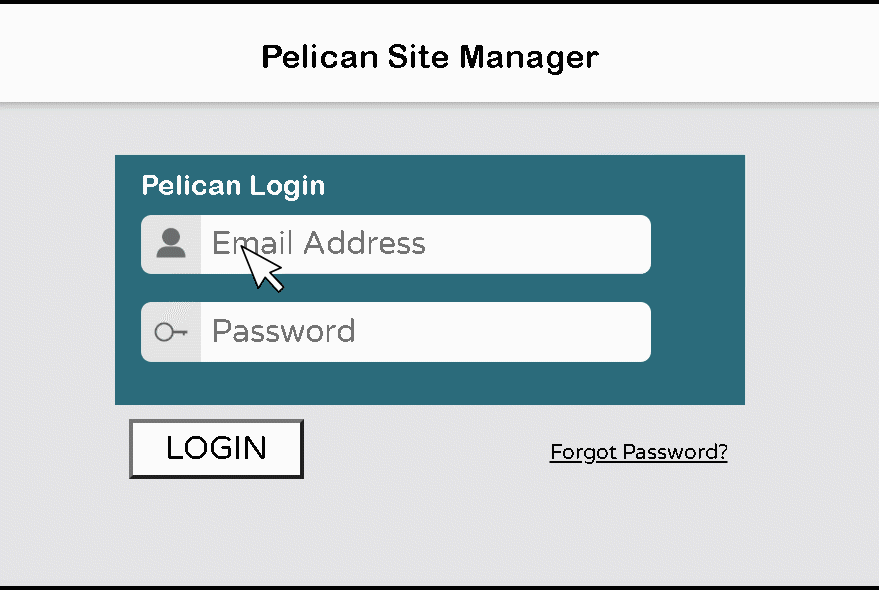
4. Add as Edge favorite.
- Select the Edge Menu icon
 in the upper right of your browser window.
in the upper right of your browser window. - Select Favorites and then Add this page to favorites
- Select Done.
- A Pelican Quick Link icon will now appear on your Edge bookmarks toolbar.
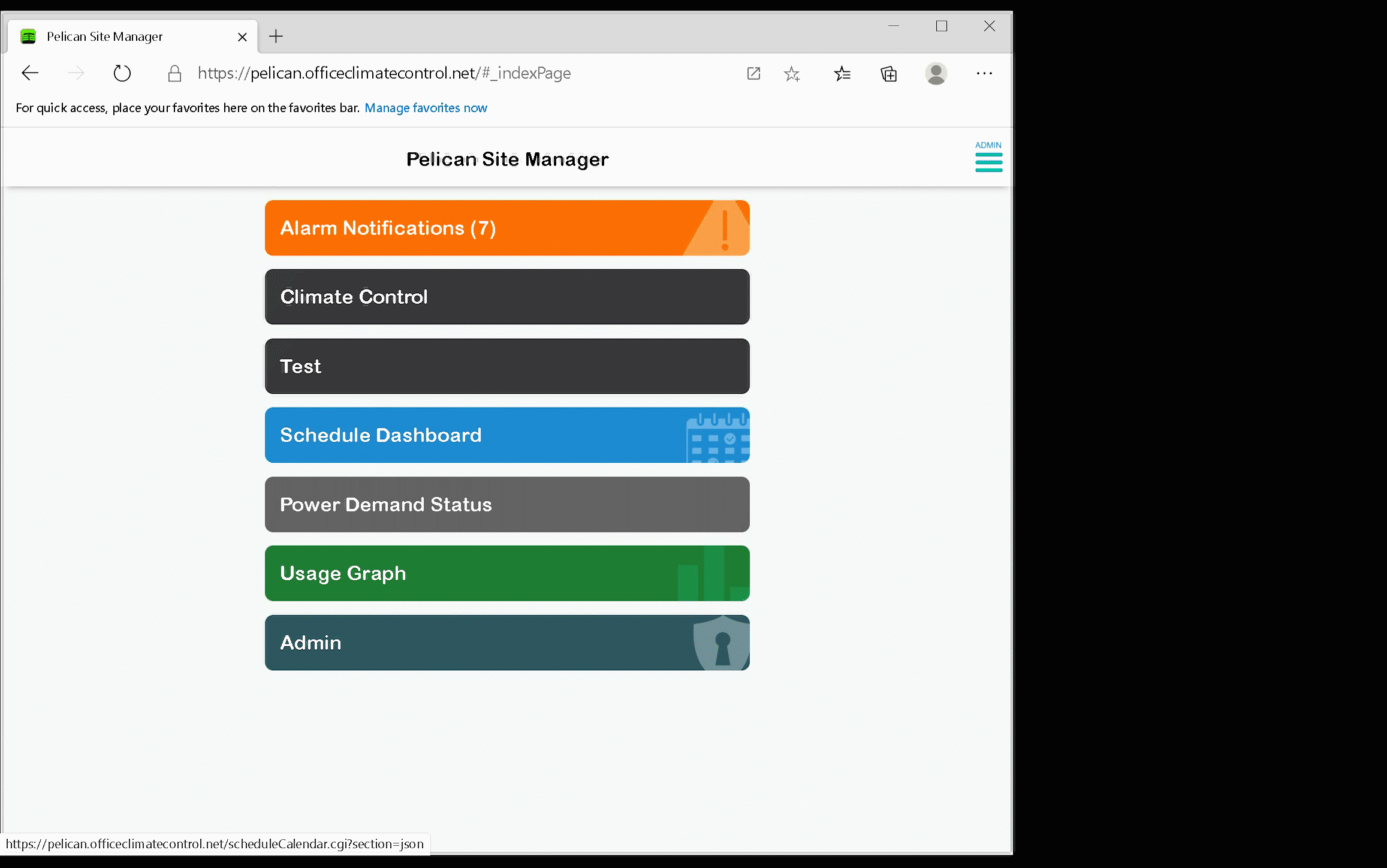

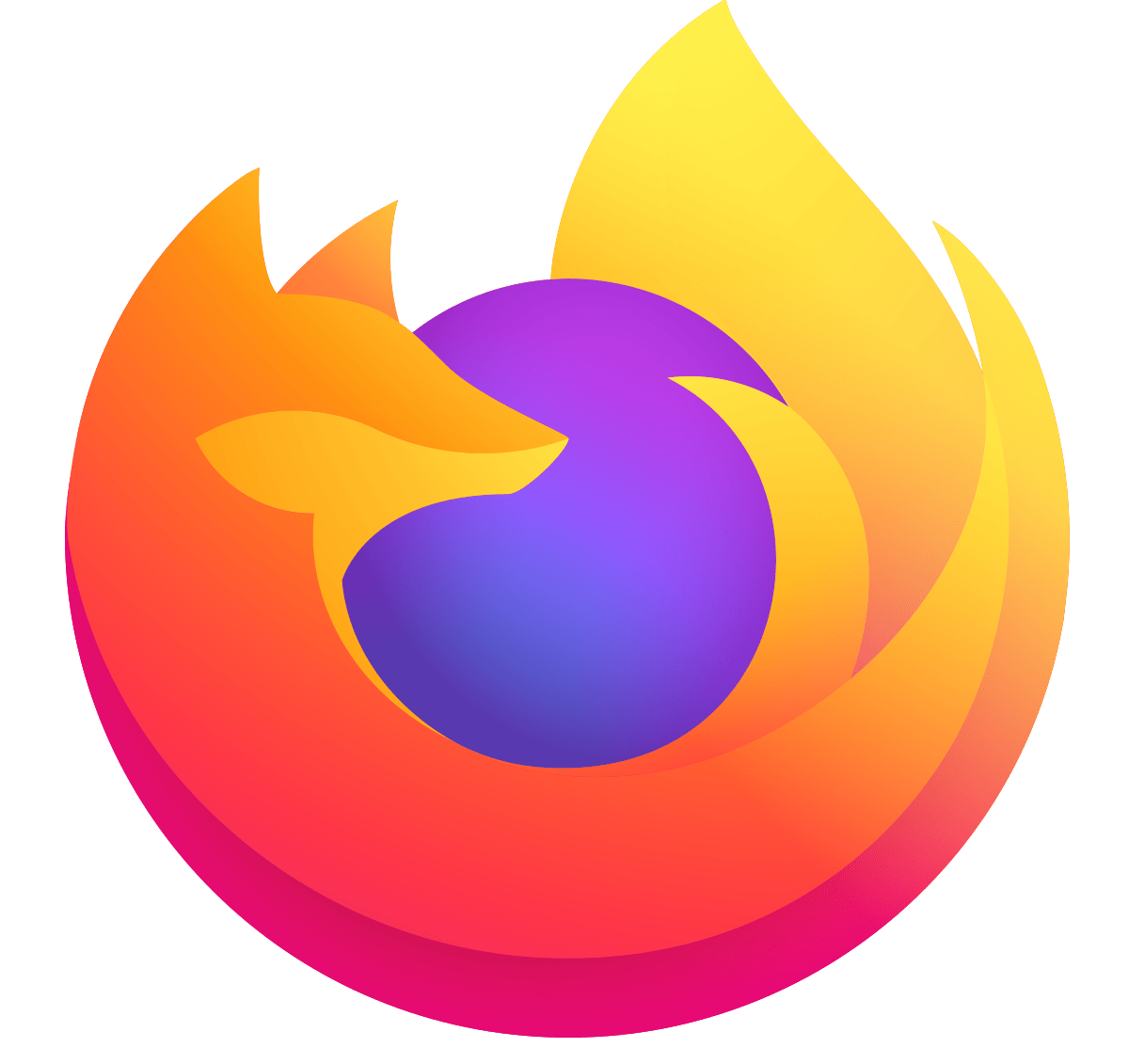 Mozilla Firefox Browser
Mozilla Firefox Browser


